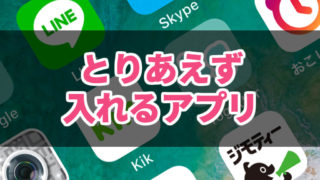少し前にモニターを増設して、今はモニター2台で作業をしています。デュアルディスプレイにする前はモニターが2台あることのメリットがあまり分かっていませんでしたが、いざ使ってみると結構便利でした。
きっかけは創作仲間が2台使っていたから
メリットが分かっていなかったのにモニターを増設したきっかけ・・・それは創作仲間が全員モニターを2台以上使って作業していたからです。使い方は資料を表示するスペースと作業スペースを分ける感じで使います。
そんな訳で、今の机回りはこんな感じです。モニターの高さに融通を利かせるため、モニターアームも一緒に買いました。

机についてはレビューも書いたので良ければ読んでみてください。

ちなみに購入したのは、この3点。
久しぶりに モニターを新調したら色が凄くよくなっていて、びっくりしました。最近知りましたがモニターって経年劣化によって色が徐々に悪くなるみたいですね。
デュアルディスプレイは作業効率をアップさせる
モニターが2つあると、どう便利なのか?ですが、モニターが2つあると、資料を見ながら作業をする事が出来ます。単純ですがこれが便利です。
例えば、参考にしたいブログやCSSを表示しながら、もう1つのモニターで自分のブログを書くとか、参考写真を表示しながらイラストを書くとか。
そう言う使い方が出来るんですよ。これが出来ると作業効率が大幅に上がるんです。

デュアルディスプレイの設定は難しくない
基本的にはモニター2つからケーブルをPCに挿すだけです。 今回はデジタルとHDMIのケーブルを使いました。(中央の白と右端の黒の端子)
またモニターを複数使う場合、基本的にはモニターの数だけ電源が必要です。

モニターの設定方法
2つのモニターに映像が映ったら次はモニターの設定です。この設定をする事で、2つのモニターを左右どちらで使うか?が設定できます。
※モニターAを左側、モニターBを右側で使ったり、その逆にしたりを設定できます。
今回は僕がWindows7を使っているのでWindows7でのやり方になります。
ディスプレイの設定はデスクトップ上で「右クリック→画面の解像度」から行います。通常は「モニター①」「モニター②」のそれぞれにどのモニターを割り当てるか?を設定すればOK。
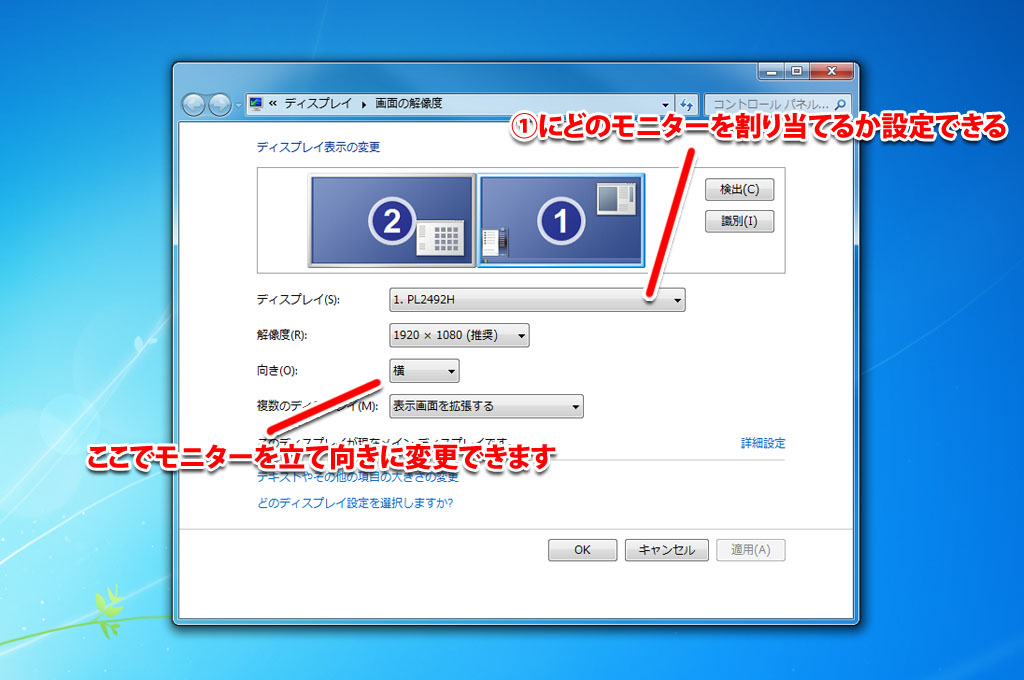
ペンタブで絵を描くならモニターの設定は必須
次はペンタブの設定です。でも、この設定はペンタブを使わない人は必要ありません。ペンタブの線が歪まないようにする設定なので。
なぜデュアルディスプレイだと線が歪むのか?
ペンタブってデュアルディスプレイで設定しないまま作業すると線が歪むんです(汗
理由はモニターを2台認識させると、ペンタブのスペースにモニター2台分の領域が割り当てられるから。この状態だとペンを横に動かした際に、自分が想定したよりも長い線が引けてしまいます。
それが歪みになるんです・・・
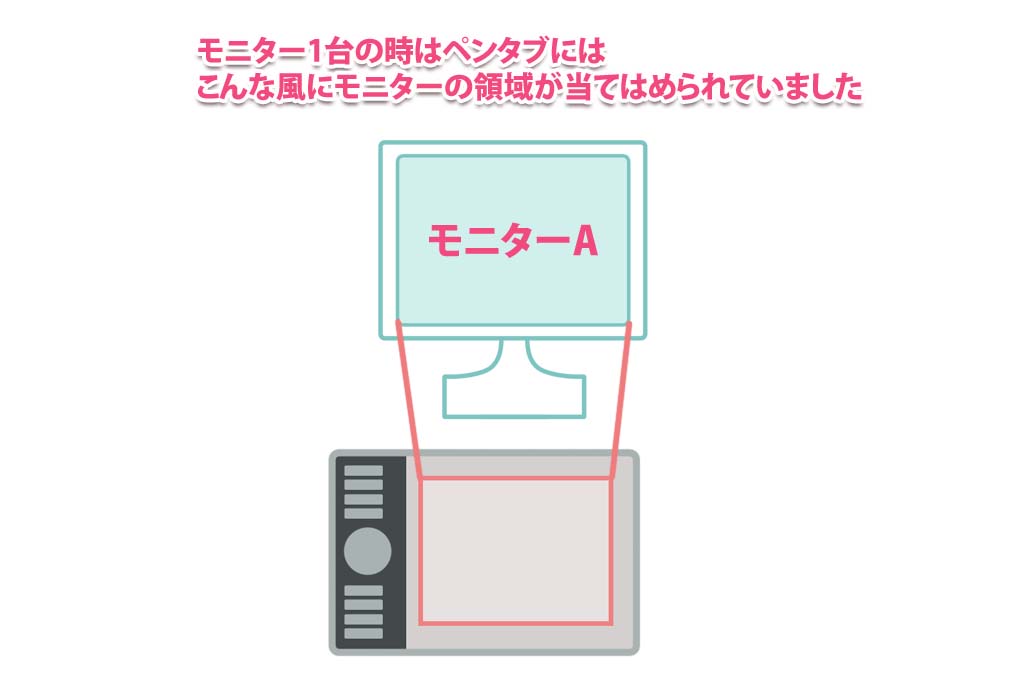
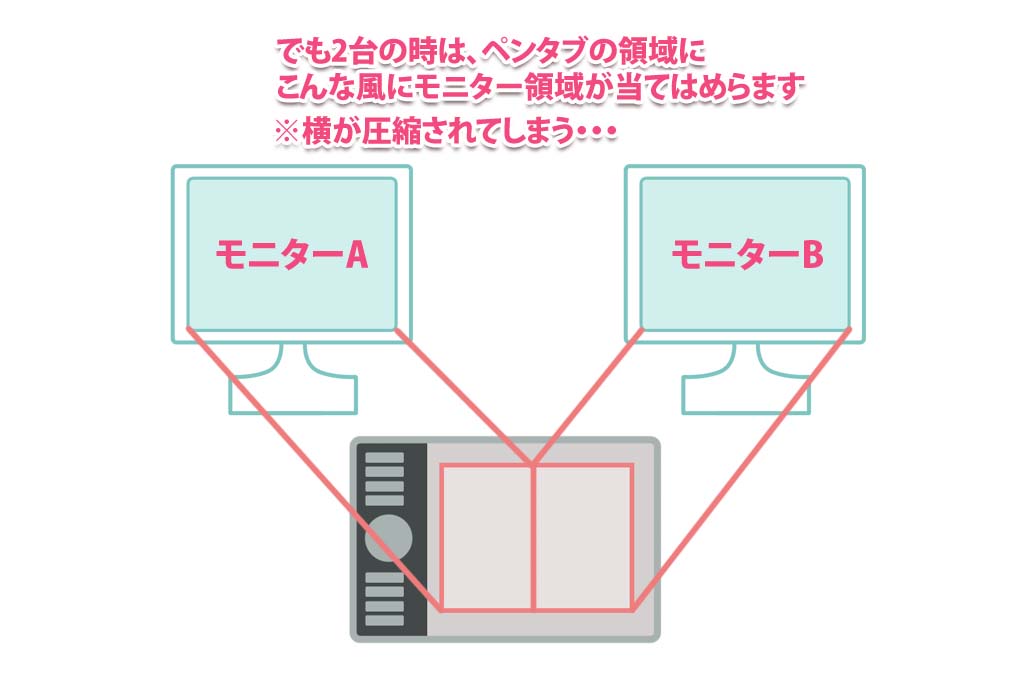
だから、デュアルディスプレイでペンタブを使うときは、1台のモニターのみ認識させるのがオススメ。ただ、モニターを1台のみ認識させた場合は、カーソルが2つのモニター間を移動出来ません。
それを回避するために、イラスト作業の時はモニターを1台のみ認識させ、それ以外は2台認識させるようにペンタブを設定します。
それがマッピング画面の設定です。
ちなみにペンタブはイラスト作業を行うモニターのみ認識させ、全画面の作業はマウスで・・・なんて事も出来ます。
このマッピング設定はあくまでもペンタブの設定なので、ペンタブが1つのモニターしか認識していなくても、マウスは2つのモニターを認識しています。なのでそう言うことも出来るんです。
マッピング画面の設定のやり方
やり方は「スタート→コントロールパネル→ワコムタブレットのプロパティ」で設定画面を開きます。
「入力デバイス」の「グリップペン」をクリックします。次にマッピングのタブを選択し「表示エリア」を全画面に。
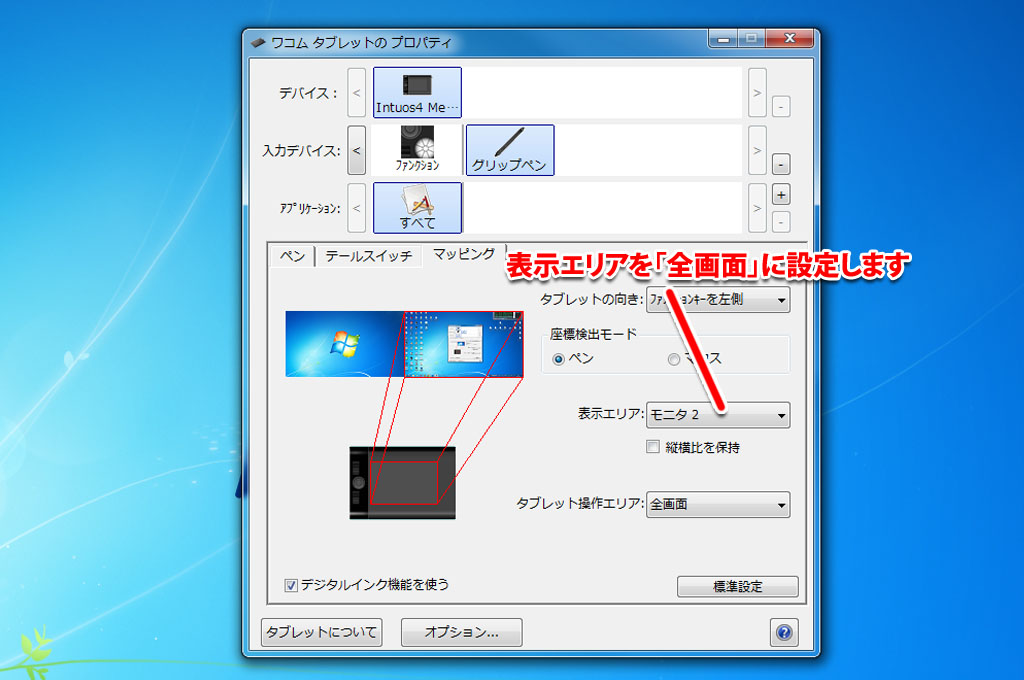
次は「ファンクション」を選択し、「マッピング画面切り替え」で「現在のマッピング設定」から「モニター1」「モニター2」とペンタブが認識する順番を選びます。
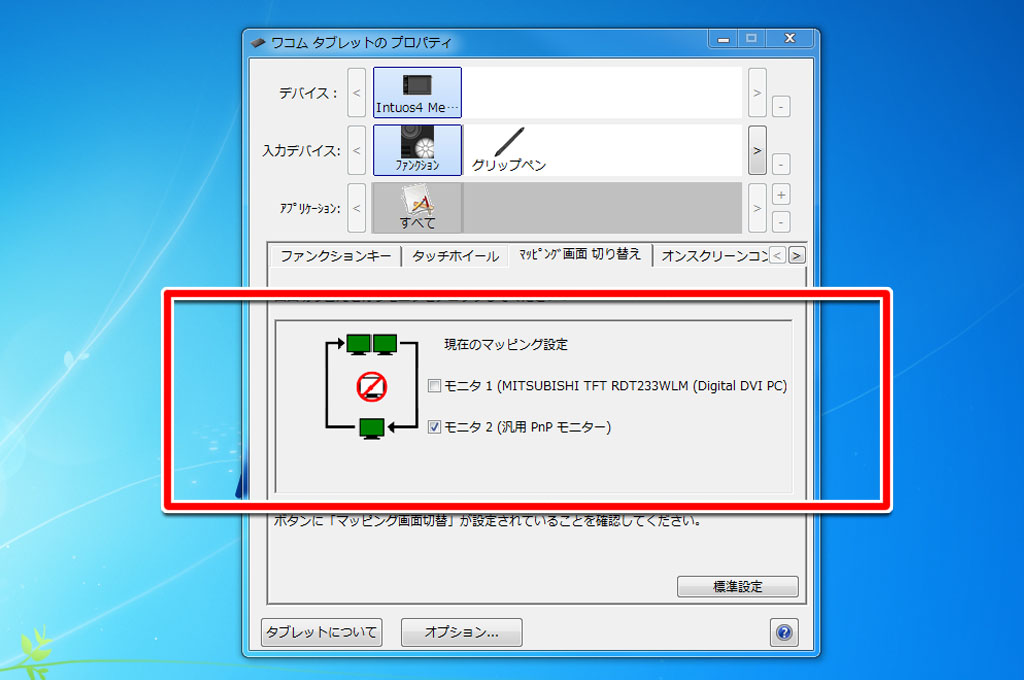
今は「現在のマッピング設定」で2台のモニターを認識する様になっているので、もし「モニター2」でしかイラスト作業をしないなら「モニター1」のチェックは外してもOK。
するとファンクションボタンを押すたびに「現在のマッピング設定(モニター2台)」→「モニター2」とペンタブが認識するモニターが切り替わります。
※設定画面はワコム「Intuos4」ですが、ワコムなら大体一緒だと思います。
これでマッピング画面の設定は終わりです。
今はモニターも安くなったので、デュアルディスプレイは結構オススメです。特に創作活動や仕事で使う場合はいいと思います。
資料を見るたびに画面を切り替えていては効率が悪いですからね(汗